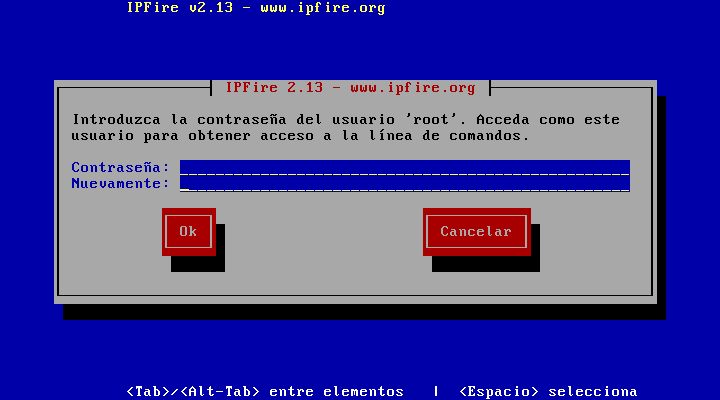Una vez instalado el IPFire, lo primero, como cualquier sistema de seguridad, es actualizarlo, para ello, lo primero que debemos hacer es acceder a la GUI. En la instalación, te habrá dicho que para acceder, solo tienes que poner en un navegador https://ipfire:444 y entrarás. Si esto os funciona en vuestros casos, por favor, decidmelo. Nunca lo he conseguido. Mira que tengo la DNS apuntando a la maquina del IPFire, el sistema filtra el tráfico... todo. Nunca me ha funcionado. En mi caso, e imagino que en el vuestro también, para acceder tenéis que usar la IP de la puerta de enlace de gateway de la LAN, es decir, la IP de la interfaz designada como Green, en mi caso, https://192.168.0.1:444.
 |
| Página principal del GUI de IPFire |
 |
| Página gestión actualizaciones de IPFire |
 |
| Logs de cambios realizados |
 |
| Sistema actualizado con reinicio pendiente |
Pakfire
Al igual que muchas otras distribuciones de Linux, IPFire incluye un gestor de paquetes. De otras distribuciones, las más conocidas suelen ser Yum o Apt. Estos gestores de paquetes, se dedican a controlar si hay actualizaciones pendientes de los programas que tenemos descargados y, si lo deseamos, instalar más programas para mejorar nuestro sistema o adecuarlo más a nuestras necesidades.
IPFire contiene unos cuantos addons, hay una lista completa en este enlace. Yo me voy a limitar a comentaros los que me han parecido interesantes, así como los que yo he montado y el motivo.
Los addons aparecen en la parte baja de la opción pakfire bajo el encabezado "Addons Disponibles". Una vez seleccionado el addon que deseamos instalar, presionamos el botón con el símbolo + que aparece bajo el cuadro
Un detalle curioso, si vais a desinstalar algún paquete, observaréis que la pregunta que os sigue haciendo en la ventana de instalación/desinstalación, es que si deseamos realmente montar ese paquete. En el pantallazo que veis arriba, se puede apreciar el error.
Los addons aparecen en la parte baja de la opción pakfire bajo el encabezado "Addons Disponibles". Una vez seleccionado el addon que deseamos instalar, presionamos el botón con el símbolo + que aparece bajo el cuadro
 |
| Cuadro de confirmación instalación/desinstalación de paquetes |
Un detalle curioso, si vais a desinstalar algún paquete, observaréis que la pregunta que os sigue haciendo en la ventana de instalación/desinstalación, es que si deseamos realmente montar ese paquete. En el pantallazo que veis arriba, se puede apreciar el error.
nano
Si os gusta toquetear desde la línea de comandos, este addon, es obligatorio. No se como se os da el editor de textos vi, pero yo solo me he aprendido dos combinaciones... y me cuesta acordarme.
iftop
Bueno, he de confesar que esto lo tengo para impresionar a las visitas. Tengo un monitor antiguo montado en la máquina donde esta instalado el IPFire. Si quiero dejar ese monitor "vistoso", me logo en la sesión de la consola y le ejecuto el iftop. El resultado es lo que vais a ver a continuación.
 |
| iftop - barras que indican la velocidad de manera gráfica |
Tiene una pequeña ayuda presionando la tecla h. Las opciones se obtienen presionando la tecla correspondiente. Os recomiendo probar la t hasta "One line per host" y la L para activar las gráfica por kb fijos y no dinámicas
guardian
Prácticamente obligatorio, este programa convierte el IPFire en un sistema de defensa activa ante escaneo de puertos. A este parche le dedicaremos una sección en la próxima entrada que será configuración de IPFire.
Usando el sistema de Snort, analiza todos los paquetes que van pasando por la maquina, permitiendo una reacción en tiempo real antes posibles amenazas. Lo cierto es que no conozco a nadie que cuando detecte a alguien haciendo un análisis de puertos en su router, le de tiempo a reaccionar y a ignorar la IP en cuestión, a menos que este se ponga muy pesado. Guardian permitirá actuar por nosotros y repeler a los posibles atacantes ignorando su escaneo de puertos y señalando la IP como "no deseada".
Si queréis empezar a probarlo y os detecta como atacantes por una mala configuración anterior, lo único que tenéis que hacer es reiniciar la maquina del IPFire. Si aún así os sigue detectando como atacantes, entrar en la consola y reiniciar la interface que esté detectando, por ejemplo, si detecta la interfaz eth0
ifconfig eth0 down
ifconfig eth0 up
Aunque su funcionalidad principal va muy unida al Intrution Detection System (IDS) del IPFire, también te permite registrar intentos de acceso al SSH de la maquina.
tcpdump
Esta herramienta se montará en la consola. tcpdump te permitirá, mediante unas cuantas opciones, leer de manera directa todos los paquetes con todos los destinos que van llegando a tu servidor en sus diferentes tarjetas. Es ideal para localizar cualquier tipo de fallo en el firewall, en tráfico de VPN... es la herramienta obligatoria para todo buen administrador de red.
tripwire
Si eres un obseso de la seguridad de tu maquina y crees que te va a hackear alguien el IPFire, este addon debes tenerlo. El programa registra cambios en los archivos locales comunicando los cambios vía correo electrónico, archivos modificados y modificaciones realizadas. Yo, particularmente, no lo he montado.
samba (SMB)
Samba es, principalmente, un protocolo de comunicación basado en TCP/IP que permite compartir archivos entre diferentes maquinas y, quizas lo más importante, entre diferentes sistemas operativos. En Windows, solo es necesario compartir una carpeta para permitir que otras maquinas tengan acceso a ella. En Linux, es necesario para compartir con otros sistemas, como medio común de traspaso de información. Así mismo, también permite la integración de un dominio bajo Windows a nuestro sistema basado en Linux para poder autenticar a los usuarios por si queremos