Aquí os dejo el enlace para la descarga, podéis actuar como queráis, puesto que igual buscáis la versión comercial, pero lo interesante es descargar la Community Edition, que es la gratuita.
Una vez descargada, yo en mi caso he creado una maquina virtual con sus 512 megas de RAM y mi disco duro de 8 gigas. En un principio, pensé que con 4 gigas bastaría. Error. Con 4 gigas la instalación falla sin dar demasiados detalles del error, como en muchos otros sistemas, por tanto, 8 gigas. Lo fundamental que no debéis olvidar es que estáis configurando una maquina de seguridad para hacer de Front End en las conexiones, por tanto, la maquina debe montar dos tarjetas de red por lo menos. En mi caso, he configurado una de las tarjetas de red como Puente y la otra como NAT, de tal manera que una de las tarjetas tiene conexión directa a internet (Modo puente o bridge) y la otra, sin embargo, usa un sistema NAT para la navegación.
Montas el disco ISO en el programa de virtualización que estés usando y le das a iniciar.
El primer menú que nos aparece es el instalador preguntando por el idioma de instalación.
 |
| Selección de idioma para la instalación |
Cabe decir que como veréis en la siguiente ventana, aunque selecciones Español, seguirán saliendo opciones en inglés y lo gracioso es que el ejemplo es el menú de Instalación.
 |
| Selección de funciones al instalador |
Como podéis observar, las dos primeras opciones están en un perfecto inglés. Al ser una instalación "por defecto" y sin complicarnos demasiado, seleccionamos la primera opción. Recordad que tal y como dice el mensaje, borrará todo el disco (delete all disk) y, por tanto, si en este disco duro tenéis alguna otra partición, Windows o lo que sea, lo borrará y perderéis toda la información. El siguiente menú nos pregunta nuestra ubicación geográfica para realizar el ajuste de zona horaria.
 |
| Selección ubicación para zona horaria |
La configuración de teclado comienza a continuación. Esta opción seleccionamos que "no" directamente y el sistema detectará nuestro teclado, en caso de seleccionar que "si", nos comenzará a pedir que vayamos pulsando una serie de teclas.
 |
| Selección configuración teclado |
A continuación, comienza la instalación de los componentes básicos para realizar la configuración del sistema en nuestro ordenador, entre otras cosas, instalará los drivers de red y configurará el sistema.
 |
| Instalando componentes básicos |
Al detectar varias (en mi caso dos) tarjetas, nos preguntará cual es la tarjeta principal, por la que se conectará a internet. La seleccionamos y si no disponemos de un servidor DHCP nos preguntará los datos de la conexión.
 |
| Selección tarjeta de red salida a Internet |
El nombre de nuestra maquina será la siguiente pregunta del sistema. Siempre es recomendable que la maquina cumpla una serie de pautas que debemos habernos marcado previamente para los nombres. En mi caso, le voy a poner sec-frontend. Este nombre, define claramente para mi que es una maquina de seguridad y que hace de cabeza de puente en las comunicaciones.
 |
| Nombre de la maquina |
Nos pide el nombre del usuario que vamos a crear como administrador del sistema. Este usuario a su vez, será un usuario propio del sistema operativo, permitiéndonos acceder al equipo, conexiones remotas, etc. Yo voy a crear al usuario "usuario"
 |
| Nombre de usuario de cuenta |
Una buena contraseña es importante en un sistema con las características que va a tener nuestra maquina. Debemos seleccionar una contraseña de al menos 8 caracteres, que incluya letras mayúsculas, minúsculas, números y caracteres especiales.
 |
| Contraseña de la nueva cuenta de usuario |
Nos la volverá a solicitar para confirmar si es buena y si el sistema la considera segura, continuará con la instalación. En caso de no encontrarla suficientemente segura, nos lo indicará pero aún así, nos permitirá continuar con ella si así lo deseamos.
Para ajustar la hora, nos pregunta si nos ubicamos en la península o en las islas
 |
| Ubicación para zona horaria |
Aquí, a continuación, ya comienza el grueso de la instalación.
 |
| Instalación sistema operativo |
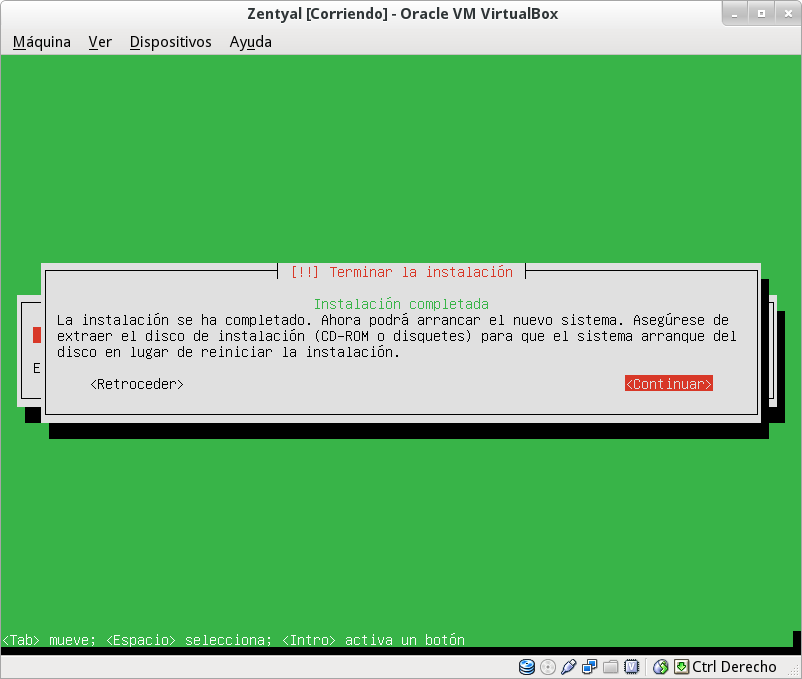 |
| Instalación inicial del sistema finalizada |
 |
| Configurando el sistema |
Durante el reinicio, realizará la instalación de paquetes de actualización que habrá ido descargando mientras que la instalación se estaba realizando. Estos paquetes pertenecen a la instalación de la versión que se ha realizado y nunca instalará versiones posteriores. Una vez realizado el primer arranque, el sistema usando Firefox nos pedirá usuario y contraseña (usuario que creamos anteriormente) para acceder a la consola de administración de Zentyal.
 |
| Administración GUI |
A continuación, el sistema nos muestra una pantalla en la que podemos seleccionar o modulos o roles para activar en nuestra maquina. Los roles son funciones realmente interesantes que activan todos los modulos necesarios para realizar la función que nos ofrece. Los roles por defecto son cuatro
- Gateway (Puerta de enlace)
- Infraestructura
- Oficina
- Comunicaciones
 |
| Selección de roles |
- Gateway: Es el rol de front end sobre el que nos estamos basando. Incluye los siguientes modulos:
- Cortafuegos (NAT, DMZ)
- Enrutamiento (Balanceo de carga, politica de rutas...)
- Traffic Sharp y QoS (Ajuste de tráfico y Calidad de servicio)
- Proxy HTTP (Cache, filtrado de contenido)
- Portal Captivo
- RADIUS
- Infraestructura: Un servidor destinado a servicios de red. Incluye los siguientes modulos:
- Servidor DHCP
- Servidor DNS
- Servidor NTP (Servidor de hora)
- Autoridad de certificados
- Servicio Web (HTTP y HTTPS)
- Servidor FTP
- Oficina: Un servidor pensado para dar soporte a una pequeña oficina
- Servicios LDAP
- Compartir ficheros
- Compartir impresoras
- GroupWare (Servidor de correo, calendario...)
- Backup
- Comunicaciones
- Servidor Correo (SMTP, Pop3-IMAP4...)
- Servidor de mensajería instantanea
Esta pantalla tan "bonita" e intuitiva no volverá a salirnos de manera natural, por tanto, no os acostumbréis a opciones tan fáciles.
Como cada configuración que vayamos configurando requerirá de unos módulos diferentes, iremos activando y desactivando modulos para hacerlo más sencillo. Los módulos iniciales para que este servidor comience a hacer su función de puerta de enlace son los siguientes:
- Deshabilitar Cloud Client
- Habilitar Firewall
- Habilitar Network Configuration
Una vez seleccionados, abajo a la derecha se encuentra el botón de instalar que nos conducirá a una pantalla en la que solo veremos los módulos que hemos seleccionados
 |
| Selector de paquetes gráfico de primera instalación |
Abajo a la derecha encontraremos el botón de "Instalar", el cual instalará los módulos seleccionados y podremos continuar con la instalación
 |
| Modulos seleccionados |
 |
| Barra de progreso instalación modulos |
Al haber seleccionado el modulo de la interfaz de red, nos preguntará cual es la función de cada una de las tarjetas, habiendo de indicarle cuales son internas y externas. Estas funciones también son practicas para el firewall, como ya veremos más adelante.
 |
| Funciones tarjetas |
A continuación nos pregunta especificamente por la IP a asignar a cada dispositivo, siendo el interface externo el que habremos de prestarle más atención puesto que es el que nos conectará a internet. Para el interno, solo necesitará una dirección de red, puesto que será la puerta de enlace de las maquinas.
 |
| Configuración Interfaces |
Una vez concluidas, continuará realizando los ajustes internos para estas interfaces y una vez concluidas, nos dará el enlace para ir al "Dashboard" o Escritorio, en el que veremos el estado de nuestro sistema de manera rápida.
 |
| Configuración básica finalizada |
 |
| Escritorio |
No hay comentarios:
Publicar un comentario